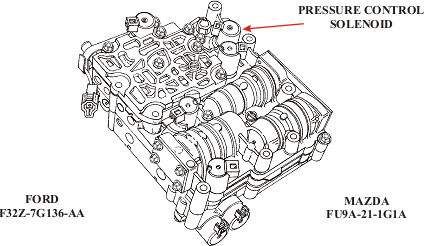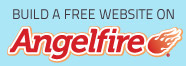Entering Information of X-431 scanner's Troubleshooting
Mood:
 blue
blue
1.Why can’t I input data using the Soft Keyboard (on-screen keyboard)?
Either the position where the cursor lies cannot be edited, or you haven’t activated the cursor on the input position. Use the stylus to select the field you wish to edit. When the cursor blinks, you can input the data.
2.Why is the screen inactive after the cross-cursor appears on the screen? How do I adjust the screen?
The system is calibrating the touch screen. The machine will work after this calibration is completed. Refer to the section “Calibrate Touch Screen” in your car diagnostic tool User’s Manual.
3.Why can’t I click any of the buttons on the screen? I’m pressing the ‘Start’ button, but nothing is happening.
You need to adjust the touch screen. When the machine powers up, press the ‘Hot Key’ located just above the”Power button”/You will see a cross-cursor appear on the screen. (You may need to press the ‘Hot button’ twice on some machines) Click the center of the cross-cursor with your stylus or pointing device. The cross-cursor will then move to each of the four corners of the screen, continue clicking the center of each as they appear. This completes the adjustment or calibration of t he screen. You should now be able to click the available buttons.
CF Card
4.How does the CF Card fit into my machine?
There is only one way for the card to fit. If you feel yourself forcing it, turn it over and try putting it in on the other side. The end with the holes always faces down.
5.Why doesn’t my unit recognize my updated CF Card?
There are two possible causes for this:
(1)Some programs are lost or damaged. Download the latest “System Data” from the download page at www.x431.com, and update again.
(2)CF Card is damaged. Contact your local dealer for replacement.
6.Why doesn’t my unit recognize my new (replacement) CF card?
There are two possible causes for this:
(1)The original CF card has not been fully copied. Format the card and perform the update again.
(2)The CF card reader is not compatible with the CF card. Contact your local dealer for assistance.
7.Why is the unit telling me that no CF card is found when the machine is turned on?
Check to make sure that your CF card is firmly inserted into the machine. If it is, it may be damaged. Try formatting it and reinserting. If this doesn’t correct the problem, you may need a new CF card. Contact your local dealer for replacement.
8.I’ve connected my CF Card and reader to the computer, but it’s not showing up in “My Computer.” How can I correct this?
One possible cause is that there may not be a driver for the CF card reader in the com-puter. The default driver is included with most Windows operating systems as well as Mac OS 9.x/OS X and Linux 2.4.x However, there is no such default driver included with Win-dows 98.
If you are using a Windows 98 system, you must install the driver from the included CD-Rom or from http://x431usa.com/downloads.htm. When it is installed correctly, a“remov-able disk” icon will appear in “My Computer.”
Usually, it is listed after the built-in drives, such as the C:\ drive. The removable drive will be the new letter. For example, if you had a C, D, & E drive before installing the CF card reader, afterwards you will have an F drive. This would be the removable disk.
More information you want to know,like can bus connector,launch x431 master scanner,you can visit http://www.creader.us/.